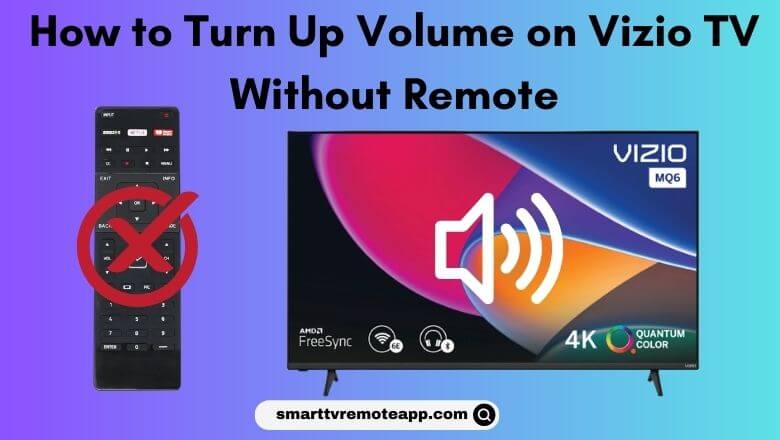Key Notes
- Use the Physical buttons to turn up or down the Vizio TV volume without a remote.
- Using VIZIO Mobile app: Open VIZIO Mobile → Tap Devices → Add icon → Select Vizio TV →Tap Remote icon → Press Volume + button.
- Using IR-based Remote App: Open ASmart Remote IR → Allow permissions → Add new device → Select TV → Choose Vizio TV → Use remote interface to control the volume.
- Use the Vizio Soundbar Remote to turn up or down the volume.
- Use a streaming device remote to increase or decrease the TV volume.
- Buy and use a universal remote to adjust the volume on your TV.
If the Vizio TV remote is dysfunctional due to weak batteries, defective hardware, or other reasons, no need to worry. You can still turn up or down the volume on Vizio TV without a remote in several ways. Hence, you don’t need to buy a replacement remote. Instead, you can use the remote app or physical buttons to increase or decrease the volume on your Vizio TV. Alternatively, you can use a universal remote to adjust the volume on your TV.
How to Turn Up Volume on Vizio TV Without Remote
You can use the below techniques to turn up the volume of your TV without using its remote.
Use Physical Volume Button to Turn Up Volume on Vizio TV
The easiest way to turn up the volume on the Vizio TV is by using the physical buttons present on the back or side panel of your Vizio TV. You will get power, input, and volume buttons on your TV. You can press the Volume Up and Volume Down buttons to increase or decrease the volume on your Vizio TV.

Note: Likewise, press the Channel Up/Channel Down physical keys to change the channel on Vizio TV without a remote.
Use Remote App to Turn Up Volume on Vizio TV
You can install the VIZIO Mobile app on your phone and connect it to your TV. So that you can perform functions like turning on/off your Vizio TV, increasing or decreasing volume, changing TV channels, and many more.
1. Connect your smartphone and the Vizio TV to the same WiFi network.
2. On your Android smartphone, install the VIZIO Mobile app from the Play Store or App Store.
3. Open the app on your smartphone and provide the necessary permissions.
4. Tap the Devices option and hit the Add icon present on the top right corner of the screen.
5. Choose your Vizio TV from the devices list.
6. Now, tap on the remote icon to get the virtual remote of your Vizio TV.
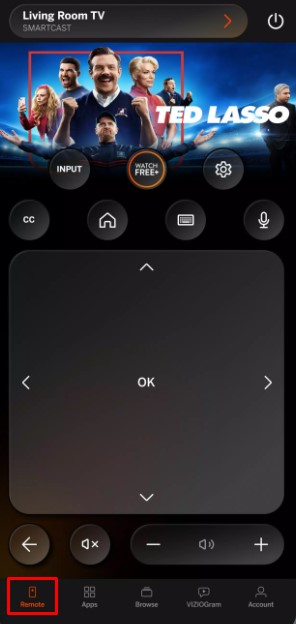
7. When the remote interface appears, tap the volume keys to increase or decrease the volume according to your preference.
Note: With the help of the VIZIO Mobile app, you can also change the input on Vizio TV without a remote.
Use IR-based Remote App to Turn Up Volume on Vizio TV
Most smartphones come with IR-blaster support. So, you can use IR blaster remote apps to control Vizio TV without a remote and WiFi.
1. Install the ASmart Remote IR app on your smartphone.
2. Open the app and provide the necessary permissions to access your TV.
3. Under the Add new device section, select the TV option.
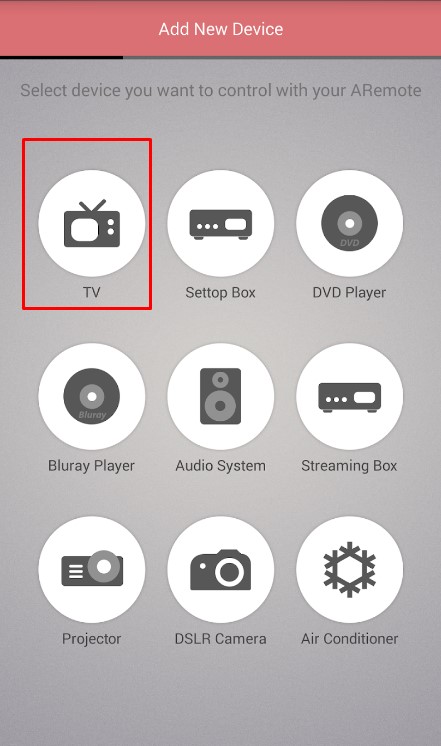
4. A list of TV names will appear on your screen, choose Vizio TV to connect.
5. Follow the on-screen instructions to control your Vizio TV.
6. Once you established the connection between your smartphone and the Vizio TV, you can increase or decrease the TV volume.
Alternative Ways to Turn Up Volume on Vizio TV
Other than remote apps, you can use the remote of other entertainment devices to control the volume on your TV.
Use Soundbar Remote to Adjust Volume on Vizio TV
Without having a TV remote, you can control the volume with the Soundbar remote. If necessary, you can also connect the Vizio soundbar to the TV without a remote and control the volume. With the soundbar connected to your TV, you will be able to watch movies, and TV shows, and listen to music with enhanced audio quality.
Use Streaming Device Remote to Control Volume on Vizio TV
You can connect any streaming device like Roku, Fire TV Stick, or TiVo to your TV and use the corresponding streaming device remote to turn up the volume on Vizio TV. To do so, you need to connect your streaming device to the Vizio TV with an HDMI cable. Once your streaming device is connected to Vizio TV, you are good to go.
Use Universal Remote to Adjust Volume on Vizio TV
You can buy a universal remote that is compatible with your Vizio TV to control and adjust the volume. With a single universal remote, you can control multiple devices at a time. Once you buy a universal remote for Vizio TV, make sure to program it with or without remote codes. For an easier option, you can program it using Vizio TV remote codes.
FAQ
You can use any third-party mobile app to control the Vizio TV and change the audio settings.
Yes. Vizio TV has power, volume, channel, and input buttons to change it whenever necessary.
You can use universal remote apps on your Android device to turn up or down the volume on your TV.
The Vizio TV volume buttons are usually located on the back, on the bottom, or on the left side of the TV.
You can install and use the infrared-based remote app on your phone to control Vizio TV without a remote and WiFi.