Key Notes
- Use the physical buttons on the TV to control your Hisense TV without a remote.
- Android TV Remote Service: Install Android TV Remote Service → Launch the app → Choose Hisense TV → Enter the code → Use the app.
- The Roku App: Connect Hisense Roku TV and smartphone to the same WIFI → Open the Roku app → Click on Devices → Select Hisense Roku TV → Tap Remote → Use the remote.
- Google TV App: Connect smartphone and Hisense TV to same WIFI → Open Google TV app→ Tap Connect TV or TV Remote → Select Hisense TV → Enter 6 digit code→ Use the remote interface to control the TV.
- RemoteNOW App: Install RemoteNOW app → Launch the app → Click TV icon → Choose Hisense TV → Enter 4-digit PIN → Click Remote → Start controlling the TV using the app.
- Google Assistant: Connect Hisense TV and phone to same WiFi → Open Google Home → Select Hisense TV → Tap Google Assistant → Use voice commands to control the TV.
- Use the IR Blaster remote app on your Android smartphone to control your Hisense TV.
- Connect the Keyboard/mouse to your Hisense TV’s HDMI port and use it to control the TV.
You might ask us if it is possible to use the Hisense TV without a remote controller. The answer is yes. If your Hisense TV remote is not working or lost, you might think of buying a new replacement remote. But now it is not necessary. This is because there are many techniques to control the Hisense TV, so you don’t need to depend on a physical remote.
In this article, you will learn the possible ways to control the Hisense TV without using a remote controller.
How to Use Hisense TV Without Remote
When your Hisense TV remote is not responding, you can use the following methods to control your television easily.
#1: Use Physical Buttons to Control Hisense TV
Hisense TVs have physical buttons to manually control the television when you don’t have a remote. These buttons are located on the back of the TV on its left or right edges or underside of the Hisense TV logo (depending on the TV model). Normally, you can find dedicated buttons for Power, Settings, Channel, and Volume control on the TV panel.

- Press the Power button to turn on/off the TV.
- Press the Vol+ or Vol- button to turn up the volume on Hisense TV without a remote.
- If you want to reset the TV, press the Reset button and hold it for 12-15 seconds
- To change the TV channels, press the CH+ or CH- button.
- To change the input on Hisense TV, press the INPUT button to view the list of sources. Using the Volume buttons, select the desired input source. Press the INPUT button to confirm the selection.
#2: Use the Android TV Remote Service App to Control Hisense Android TV
If your Hisense TV has no physical buttons, you can use the Hisense TV remote app to control it effortlessly. Those with Hisense Android TVs can use the Android TV Remote Service app to control the television. Before installing the app, connect your Hisense TV to WiFi, which should be the same as your smartphone is connected to.
[1] Open the Google Play Store on your Android smartphone.
[2] Type Android TV Remote Service and search for the app.
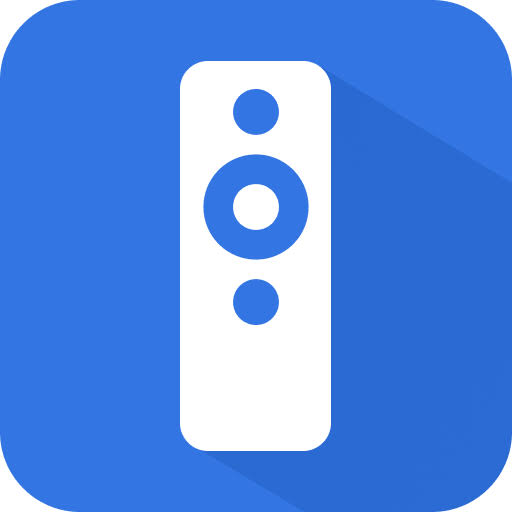
[3] Select the app from the search result and click Install to download the app.
[4] Launch the Android TV Remote Service app and provide the necessary permissions.
[5] Choose your Hisense TV from the list and enter the code displayed on the TV screen.
Once connected, you can use the app’s interface to control the Hisense TV.
#3: Use The Roku App to Control Hisense Roku TV
You can use The Roku App (Official) to control Hisense Roku TVs from a phone. This app is available on the Play Store and App Store. So, you can use your Android or iPhone to control the Hisense Roku TV with ease.
[1] Connect your Smartphone and the Hisense Roku TV to the same WiFi network.
[2] Install The Roku App (Official) on your Android or iOS device from the respective store.
[3] Launch The Roku App and provide the necessary permissions.
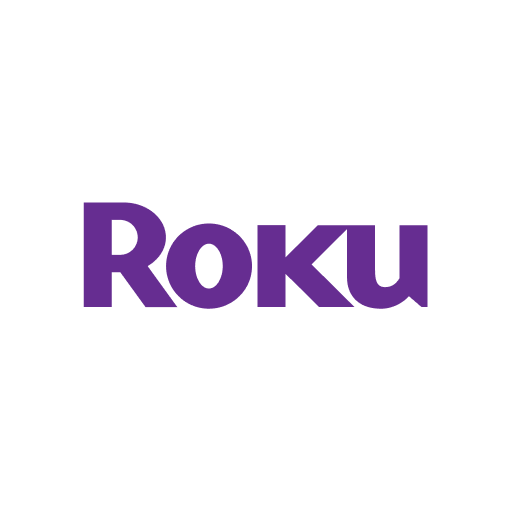
[4] Click on Devices at the bottom and choose your Hisense Roku TV from the list.
[5] Once paired, tap the Remote icon.
[6] The remote interface will appear. Using that, you can turn on your Hisense TV, change the channels, increase or decrease the volume, and so on.
#4: Use The Google TV App to Control Hisense Google TV
If you own a Smart TV powered by Google TV, you can use the Google TV Remote app as a virtual remote. This app is compatible with Android and iOS devices. Before getting into the steps, connect your Hisense Google TV to the same WiFi network as your smartphone.
[1] Install the Google TV Remote app on your iOS or Android from the relevant app store.
[2] Launch the Google TV app and enable the necessary permissions to continue.
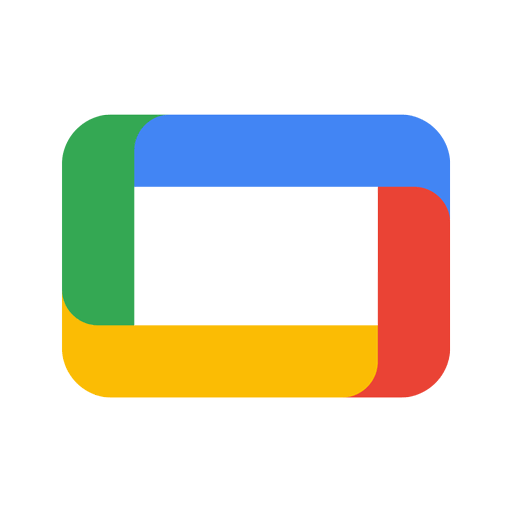
[3] Tap the Connect TV or TV Remote button.
[4] Choose your Hisense Smart TV name from the available devices.
[5] A 6-digit pairing code will be displayed on the TV screen. Enter the code on the remote app.
Once connected, you can use the app to control your Hisense TV.
#5: Use The RemoteNOW App to Control Hisense TV

RemoteNOW is the official remote app for Hisense TVs that is available on the Play Store and App Store for free. However, the app is compatible only with the following Hisense Smart TV models.
| MODEL | SERIES |
|---|---|
| 2021 | U9G,U8G U7G, A7G, A6G, A4G |
| 2020 | Q8, Q7, S8, SX, S5, S4 |
| 2019 | R4, R5, R6, R7, R8 |
| 2018 | P5, P6, P7, P8, P9 |
[1] Install the RemoteNOW app on your smartphone from the Play Store or App Store.
[2] Once installed, click Open to launch the app.
[3] Click the TV icon and choose your Hisense TV from the list of devices,
[4] Enter the 4-digit PIN that appears on the TV screen and tap OK.
[5] Then, click the Remote icon.
[6] When you get the remote interface, use the app to operate the TV virtually.
#6: Use Google Assistant to Control Hisense Smart TV
If the Hisense TV remote app is not working, you can use a Google Assistant to control the television using voice commands.
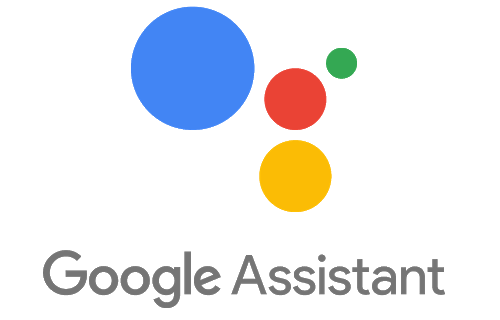
[1] Ensure that your smartphone and Hisense TV are connected to the same WiFi network.
[2] Install the Google Home app on your Android or iOS device from the Play Store or App Store.
[3] Once installed, tap Open to launch the app.
[4] If your Hisense TV supports the Google TV assistant app, the TV name will be displayed on the app.
[5] Tap your Hisense TV to get connected.
[6] After it gets connected, tap Google Assistant and use voice commands to control your Hisense Smart TV.
In addition to Hisense TVs, you can use Google Home as a Google Chromecast remote app on an Android or iPhone.
#7: Use the IR Blaster Remote App to Control Hisense TV
You can use the IR blaster remote app on your Android smartphone to control the Hisense TV without WiFi. So, you can easily control the Hisense TV if it has no physical buttons. With the remote app, you can turn on/off the TV, increase or decrease the volume, and more. Here are the best remote apps for Hisense TV that work by emitting IR signals.
#8: Use Keyboard/ Mouse to Control Hisense TV
Since Hisense TV comes with multiple HDMI ports, you can connect external devices such as a set-top box, gaming console, and soundbar, including a wireless keyboard/mouse. So, if the remote does not work, you can use the keyboard/mouse to control your TV. You can buy a keyboard with an in-built touchpad, so there is no need to connect a mouse additionally. Here are some advanced keyboards that come with a dedicated touchpad for easy navigation.
- Logitech K830
- Logitech K600 TV

#9: Use Universal Remote
The best part of a universal remote is that it is very cheap, which you can buy on Amazon. Using a single universal remote, you can control multiple devices, including smart TVs, DVD players, soundbars, and so on. It has all the basic remote buttons like an original TV remote. Make sure to use the Hisense TV remote codes to program a universal remote to the television.

FAQ
Use the remote app on your smartphone to press OK or go to Settings on your Hisense TV without a remote.
Use the Physical buttons present on the Hisense TV to change TV channels, adjust the volume, and turn on/off the TV.
![How to Use Hisense TV Without Remote [Easy Ways] How to Use Hisense TV Without Remote](https://smarttvremoteapps.com/wp-content/uploads/2023/08/How-to-Use-Hisense-TV-Without-Remote-1.jpg)