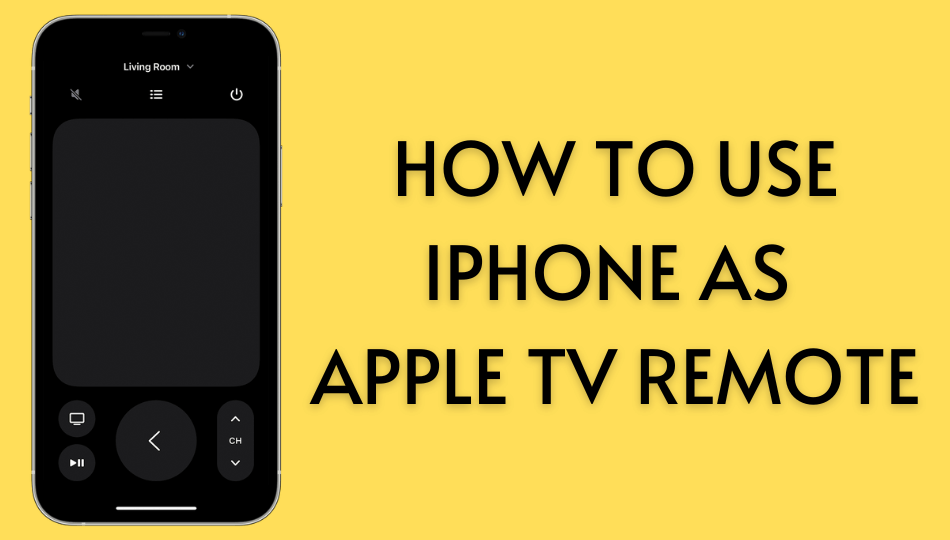| Remote App | Supported Model | Download Link |
|---|---|---|
| Apple TV Remote app | All models of Apple TV | Pre-Installed app |
If your Apple TV remote is not working or if you have lost your Apple TV remote? Don’t worry. You can use your iPhone as an Apple remote to control the streaming devices. Before 2020, the Apple TV remote was available on the App Store to download the application.
Currently, Apple offers the Apple TV Remote app as the built-in app on the iPhone and iPad. Don’t worry if you’re unaware of how to use the Apple TV Remote app. We are here to guide you in the right way. This article explains how to access and use the Apple TV Remote app on your iPhone and iPad to control the Apple TV streaming device.
Apple TV Remote App Compatible Devices
- Apple TV 4K
- Apple TV HD
- AirPlay 2-compatible smart TV
- Apple TV 3rd Generation
How to Add Apple TV Remote to Control Center (iPhone/iPad)
If you have updated your iPhone or iPad to the latest version, the Apple TV Remote is directly available in the Control Center. For earlier versions, you have to add it manually using the following steps.
Note: Before you begin, make sure to connect your Apple TV to the same WIFI network as your iPhone or iPad.
1. Launch Settings on your iPhone.
2. Click on Control Center.
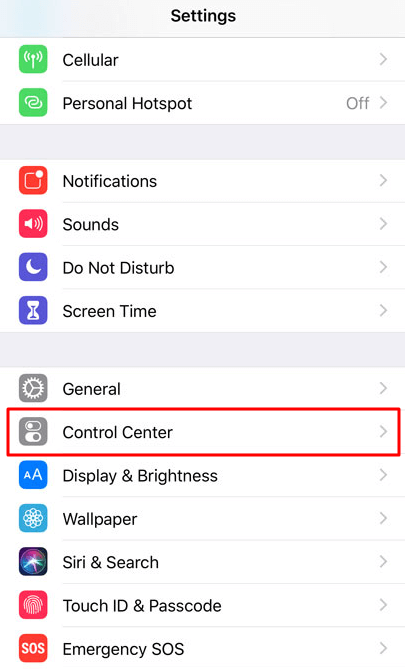
3. Scroll down to select More Controls and click the  plus icon near the Apple TV Remote.
plus icon near the Apple TV Remote.
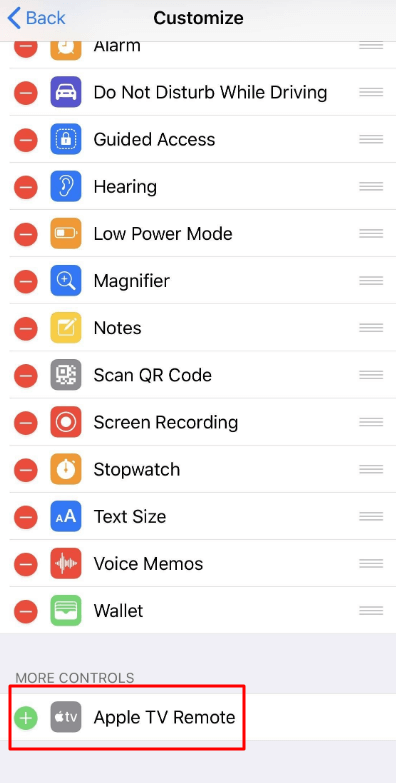
How to Control Apple TV using Apple TV Remote App on iPhone
1. Go to the Control Center on your iPhone by swiping down the screen from the top.
Note: If your iPhone has a home button, swipe up the screen from the bottom to view the Control Center.
2. Click the Remote icon.
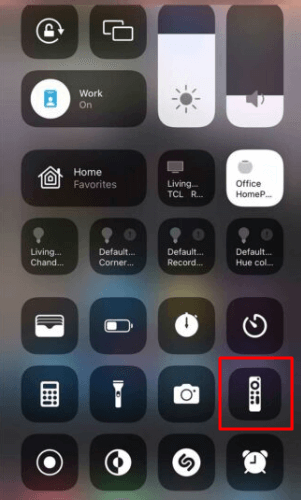
3. The remote interface will appear on the screen.
4. Click the Speaker button at the top left to either mute or unmute audio.
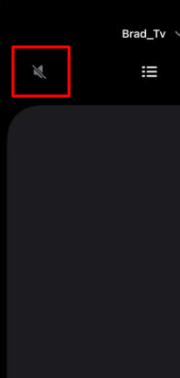
5. If you want to access the Apple TV menu, click the List icon.
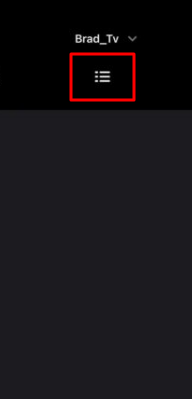
6. Tap the Power button at the top right to turn off your Apple TV.
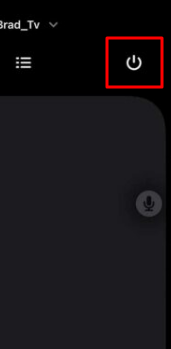
7. If you have multiple devices, you can switch by clicking the Choose a TV icon.
8. You can move the cursor by using the Touchpad area.
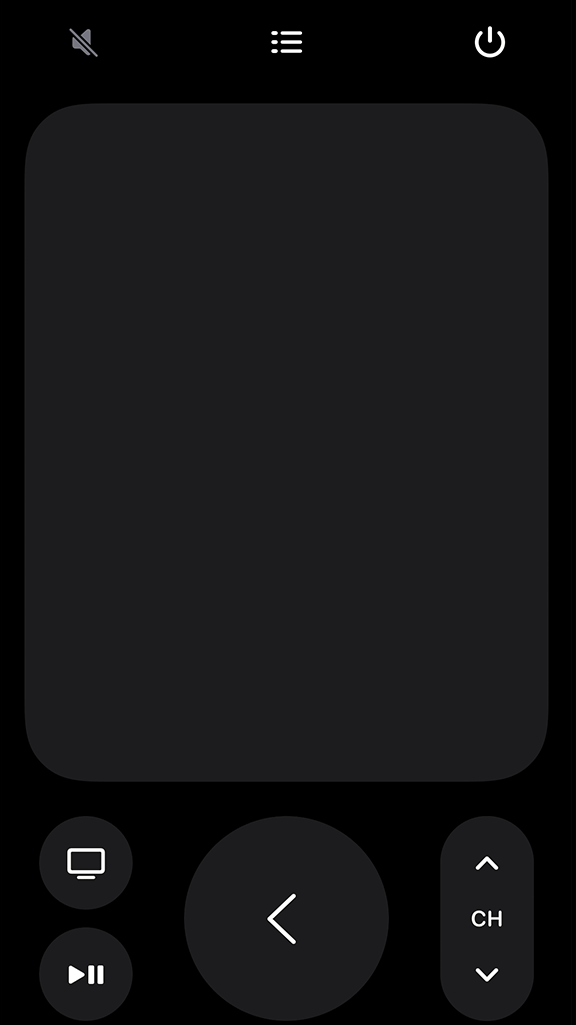
9. If you want to go to the home screen, click the TV icon.
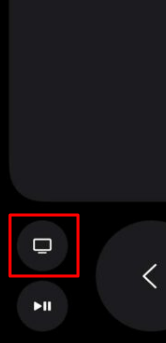
10. Click the Play/Pause button to control video or audio playback.
11. Tap the big arrow icon situated below the touchpad to go back.
12. Press the Up or Down arrow keys to change TV channels.
13. To use Siri for voice commands, press and hold the lock button of your iPhone.
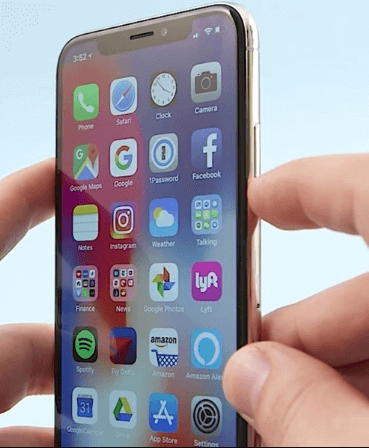
Note: If the speaker button has turned grey, then it is incompatible with volume controls.
How to Control Apple TV While Playing a Video
1. When a video plays on Apple TV, the forward or rewind buttons appear on the touchpad.
Note: You can use these buttons to forward or rewind to 10 seconds.
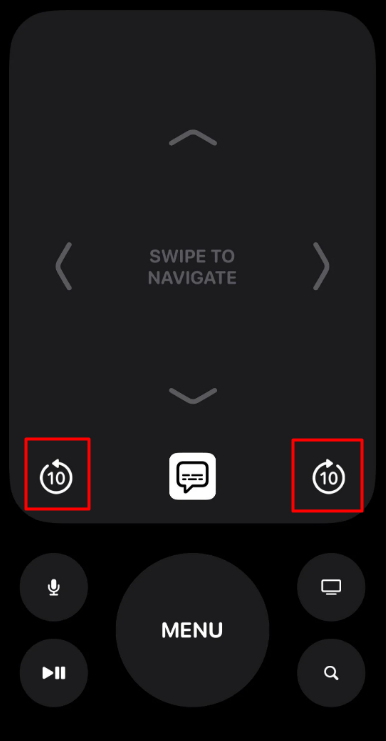
2. To enable or disable subtitles, click the Subtitle/Message icon.
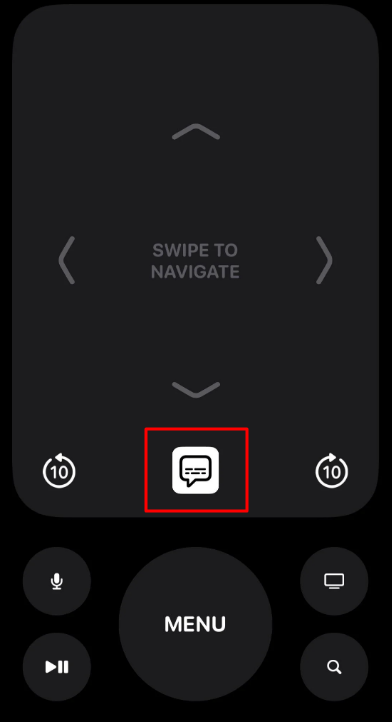
Frequently Asked Questions
No, you cannot use the Apple TV Remote app without connecting to the WIFI.