Key Notes
- Use Universal TV Remote Control: Launch Play Store → Search for Universal TV Remote Control→ Choose the app → Click Install→ Open the app → Choose Imperial Smart TV → Start controlling.
- Remote Control for TV – All TV: Open Play Store → Search for Remote Control for TV – All TV → Click Install → Launch the app → Select Imperial Smart TV and Remote Model → Start controlling the TV.
- Smart TV Remote Control: Open Play Store → Tap Search → Search for Smart TV Remote Control → Click Install → Tap TV → Select Imperial Smart TV → Press Power button → Start controlling the TV.
If the Imperial Smart TV remote is not working, you can use your smartphone as a remote controller by installing the remote app. Though there is no official remote app available for Imperial Smart TV, you can install universal remote apps from the Google Play Store and use it to control the TV. To use the remote app, make sure that the TV and smartphone are on the same WiFi network. If not, you can use your smartphone’s IR blaster to control it with ease.
In this article, you will learn how to install and use the remote app to control Imperial Smart TV in simple steps.
How to Control Imperial Smart TV Using Universal TV Remote Control App
Universal TV Remote Control app is free to use and it features a user-friendly interface. You can control Imperial Smart TV using this app if your Android smartphone has an IR blaster.
[1] Open the Google Play Store app on your smartphone.
[2] Type the Universal TV Remote Control name in the search bar and search for the app.
[3] After the installation, tap Open to launch the application on your smartphone and provide the necessary permissions.
[4] Choose your Imperial Smart TV name from the list of devices.
[5] Once connected, start using the app as an Imperial TV remote control.
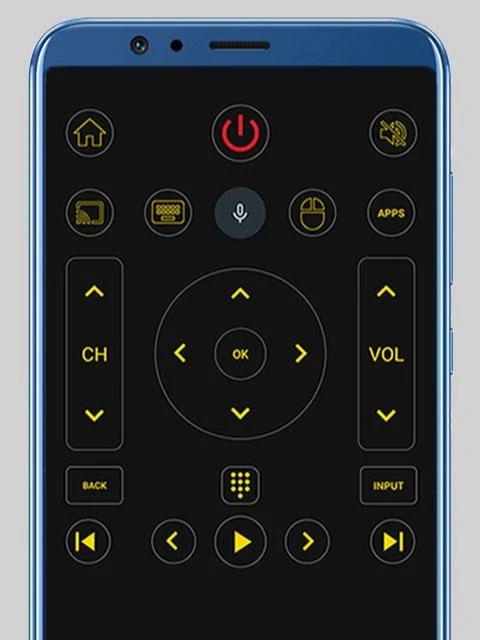
How to Control Imperial Smart TV Using Remote Control for TV – All TV
Remote Control for TV – All TV is another IR blaster remote app that works by emitting infrared signals from your smartphone. With this application, you can change TV channels and adjust the volume of Imperial Smart TV with ease.
[1] Open the Google Play Store on your smartphone and click the Search icon.
[2] In the search bar, enter Remote Control for TV – All TV and search for the application.
[3] From the suggestion list, choose the app and hit the Install button.
[4] Once it is installed, click Open to launch Remote Control for TV – All TV.
[5] Select Imperial Smart TV and choose the Remote model from the options.
[6] Once the connection is established, start controlling the TV using a virtual remote.
Note: If you have a non-smart TV, check our guide on the non-smart TV remote app and use it to control the TV.
How to Control Imperial Smart TV Using Smart TV Remote Control
Smart TV Remote Control works by connecting the Imperial Smart TV and smartphone to the same WiFi network. Moreover, you use this app to cast the media from your smartphone to the TV since it works on a WiFi network.
[1] Launch the Google Play Store and search for Smart TV Remote Control.
[2] Choose the app and tap the Install button to download the app.
[3] After installation, click Open to launch the Smart TV Remote Control on your device.
[4] Select TV and choose Imperial Smart TV from the available devices.
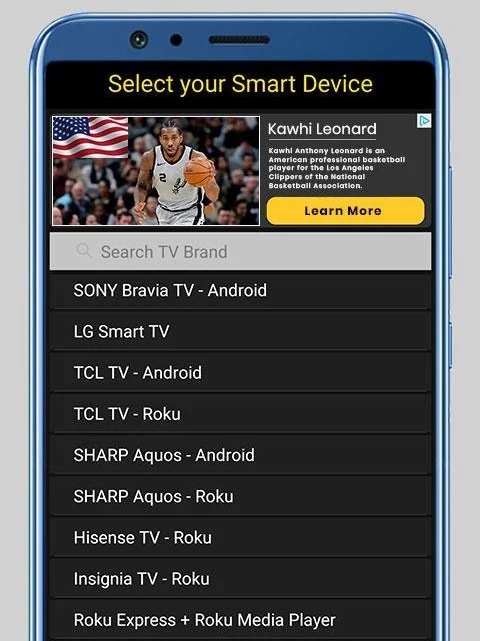
[5] Click Power or any other button to pair your device.
[6] If it functions well, you can use this app to operate your Imperial Smart TV conveniently
FAQ
Imperial Smart TV remote may stop working due to internal or external hardware issues, signal obstructions, weak batteries, IR sensor issues, etc.
Connect your phone and Imperial Android TV to the same WiFi network. Install and open the Google TV app on your Android or iPhone. Select TV Remote and choose your Imperial Android TV to pair. After that, press the Google Assistant icon and say voice commands to control your TV.
You need to program a GE universal remote to the Imperial TV using the remote code to start using it.
