Key Notes
- Remote For Luxor TV App: Launch Play Store → Search for Luxor TV Remote app → Hit Install → Open the app → Tap Add Remote → Start controlling the TV.
- Google TV App: Go to Play Store/App Store → Search for Google TV → Click Install/Get → Open the app → Tap Remote → Click Scanning for devices → Select Luxor TV → Start controlling the TV virtually.
- Universal TV Remote Control App: Connect TV and Android Phone to same WiFi → Click Search icon → Type Universal TV Remote Control app → Open the app → Choose Luxor TV → Use the phone to access your TV.
Is your Luxor TV remote not working, and looking for ways to control it without a remote? This guide is for you. You can easily control your Luxor TV using a remote app. Unluckily, Luxor TV does not have its own official remote control app. However, you can use the Google TV app to control your Luxor TV if it is running Android TV OS. Other than that, there are numerous universal remote apps available for Android that can be downloaded from the Play Store for free.
Key Features of Luxor TV Remote App
- No subscription or additional registration is required.
- It features a simple interface making it convenient to use.
- This remote app has all the buttons you get in the original remote.
- You can use voice commands to control your TV with the Google TV app.
- It lets you change TV channels, adjust the volume, turn on/off the TV, etc.
How to Install and Use Luxor TV Remote App
Luxor TV remote is an IR blaster remote app that works by emitting infrared signals from an Android device.
1. Open the Play Store on your Android Phone.
2. Tap the Search icon, enter Luxor TV Remote, and search for it.
3. Select the app and hit Install to download the app.
4. Launch the Luxor TV Remote app once installed and tap Add Remote.
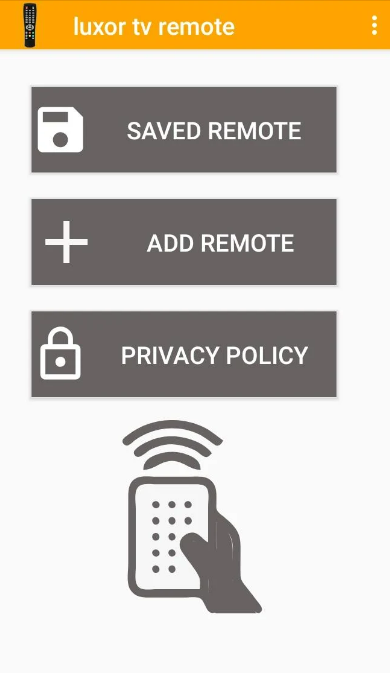
5. Press the Power button on the app to turn ON your Luxor TV.
6. Start accessing your TV virtually with this remote app on your Android Phone.
How to Install and Use Google TV Remote App
To use the Google TV app, connect your smartphone and Luxor Android TV to the same WiFi network.
1. Install the Google TV app on your smartphone from the relevant app store.
2. Open the Google TV app and allow access to the asking permissions.
3. Now, tap the Remote icon present on the bottom right corner of the screen.
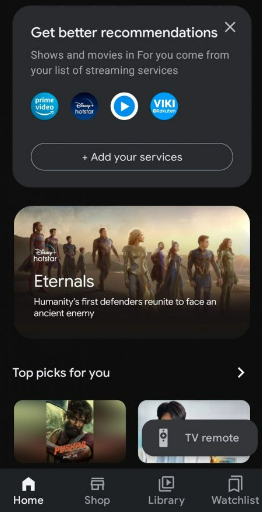
4. Select and provide your location in the shown list of locations.
5. Pick your Luxor TV from the shown list of devices connected to the same WiFi.
6. A passcode will display on your TV; type the same in the app to pair it up.
7. Start using the app’s remote buttons to change channels, adjust volume, etc., on Luxor TV.
How to Install and Use Universal TV Remote Control App
This app works on both WiFi and IR Blaster. If you want to use it as a WiFi remote, connect your Andriod Phone and Luxor TV to the same WiFi network.
1. Launch the Play Store on your Android Phone.
2. Search and select the Universal TV remote control app.
3. Tap Install to get the app on your mobile.
4. Open the app and select your Luxor TV from the list shown.
5. After pairing, press any button to confirm its working status.
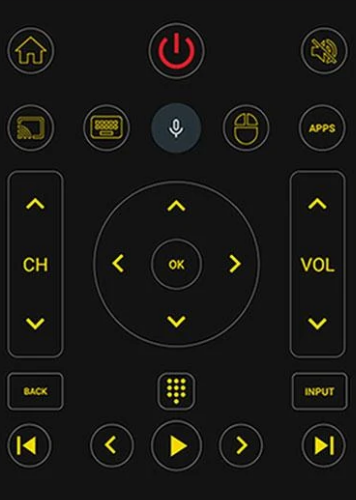
That’s it. You can start using this app to control your TV.
Use a Universal Remote
When you want to replace your TV remote, a universal remote is the best option. Also, those who are not comfortable using remote apps can purchase this remote control. There are plenty of options available on Amazon. You can get a universal remote considering the compatibility of your TV. Further, pair it with your TV using its remote codes to control the TV.
Frequently Asked Questions
Yes, you can use the IR blaster remote app to control Luxor TV without WiFi, as it transmits the signal through the IR emitter smartphone.
Install the Google TV remote app on your smartphone as it supports Google Assistant. You can use this app to control the Luxor Android TV via voice commands.
