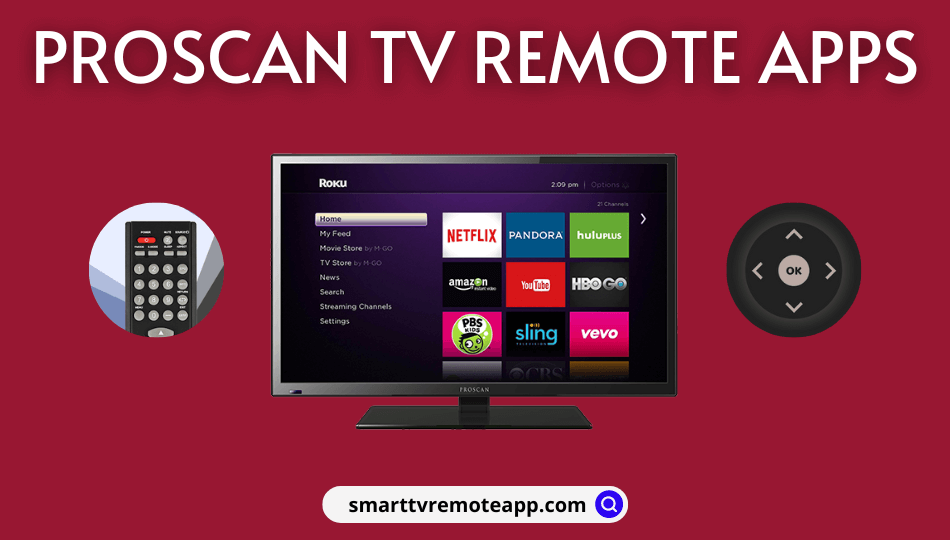Key Notes
- Using The Roku App: Launch The Roku App → Sign in to your Roku account → Click Devices → Select Proscan Roku TV → Press the Remote button → The remote control is ready to use.
- Use the Remote for Proscan TV app to control your Proscan TV via IR emitter smartphone.
Proscan is an acclaimed television brand in the United States. It comprises LED TVs, LED Smart TVs, and LED Smart Ultra HD TVs. It is powered by Roku OS, which lets you explore streaming channels, customize your home screen, and supports voice search. If a Proscan TV remote is not working, you can use the remote app to control your TV.
Key Features of the Proscan TV Remote App
- Use your Android or iOS smartphone to control Proscan TV
- Voice search your favorite TV channels, shows, movies, etc
- Browse entertainment content using The Roku Channel
- Cast your photos and videos to your Proscan Roku TV
- Listen to your TV programs privately with headphones
- Use a built-in keyboard to find the shows you want to watch
How to Install the Proscan TV Remote App
Proscan Roku TV is easy to control using The Roku App by the following steps.
1. Go to the App Store or Play Store from your iOS or Android smartphone.
2. Search for The Roku App and install it on your device.
3. After it gets installed, launch The Roku App on your smartphone.
Important Note: Ensure that Proscan Roku TV and Android/iOS device are on the same WIFI network.
4. Sign in to your Roku account, same as TV.
5. Click Devices at the bottom right corner of the app.
6. Select your Proscan Roku TV from the available devices.
7. Once connected, click the Remote icon to see the remote interface.
8. To do a voice search, press the microphone button and say the voice command.
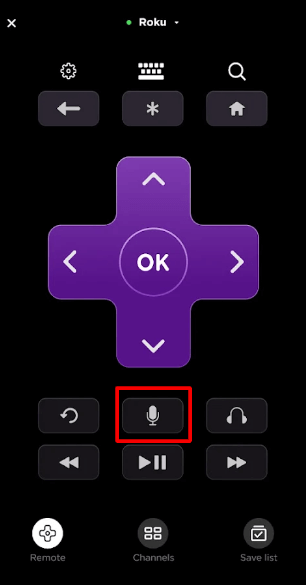
Note: If you have a Fios TV subscription, you can watch TV channels using the Fios TV Mobile app.
Alternate Third-Party Apps to Control Proscan TV
If your Android smartphone has an IR blaster, you can control your Proscan TV without a WIFI network. But you need to operate the remote app from a distance of fewer than 10 feet.
Remote for Proscan TV by Guten Morgen

- Remote for Proscan TV is a third-party app on the Google Play Store.
- It is suitable for controlling all Proscan TV models but requires an IR emitter smartphone.
- This app is compatible with Android smartphones running Android 4.4 and up.
Remote for Proscan TV by Technoskip
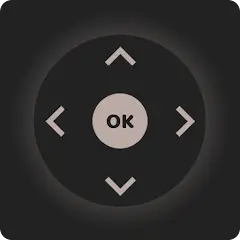
- This application controls Proscan TV using a smartphone’s IR blaster.
- It is easy to use, featuring the same interface as the physical remote.
- Moreover, you can feel a vibration upon touching a remote button.
Compatible Devices
Proscan TV remote apps are supported on Android and iOS devices if they meet the following requirements.
- The Roku App
- Android (requires Android 5.0 or higher)
- iPhone and iPod touch (requires iOS 14.0 or above)
- iPad (requires iPadOS 14.0 or up)
- Remote for Proscan TV by Guten Morgan
- Android (requires Android 4.4 and up)
- Remote for Proscan TV by Technoskip
- Android (requires Android 5.0 and higher)
Frequently Asked Questions
Eject the Proscan TV cord from the source. Press the physical Power button and hold it for 15 seconds. After that, plug the TV cord back in. Test the remote by pressing the remote keys. If it doesn’t work, you can use the remote app to control your TV.
You can purchase the Proscan TV replacement remote online by visiting the Amazon website. Alternatively, you can use a universal remote like SofaBaton U1 to control Proscan TV.