Key Notes
- To Install Remote for Sinotec TV: Open Play Store → Click Search → Search for Remote for Sinotec TV → Click Install and Open → Select TV remote model → Start using it.
- To Install Sinotec TV Remote: Open Play Store → Search for Sinotec TV Remote→ Click Install → Launch the app → Select Add Remote → Start controlling the TV.
- Using Universal TV Remote Control: Open Play Store → Search for Universal TV Remote Control and select it → Install Universal TV Remote Control → Open Universal TV Remote Control → Select Sinotec TV → Start using the remote.
If the Sinotec TV remote has stopped working, you can use the remote app to control your TV instead of buying a new universal remote. Though Sinotec TV doesn’t have an official remote app, you can use third-party remote apps to control your Sinotec TV. Before installing these apps, ensure that your smartphone has an IR blaster to transmit infrared signals to your TV.
Key Features of the Sinotec TV Remote App
- The app has all the functions of an original remote.
- It features a simple and easy-to-use user interface.
- It lets you control your Sinotec TV using an Android smartphone.
- With this app, you can turn on/off the TV, adjust the volume, and change TV channels.
- You can use the app for free and control many devices.
How to Install and Use Remote for Sinotec TV
[1] Open the Google Play Store on your Android smartphone.
[2] Tap the Search bar and search for the Remote for Sinotec TV app.
[3] Choose the app from the result and click the Install button to start downloading the app.
[4] Once the app gets downloaded, tap Open to launch the app.
[5] From the home screen, select your TV Model and start controlling your TV via smartphone.
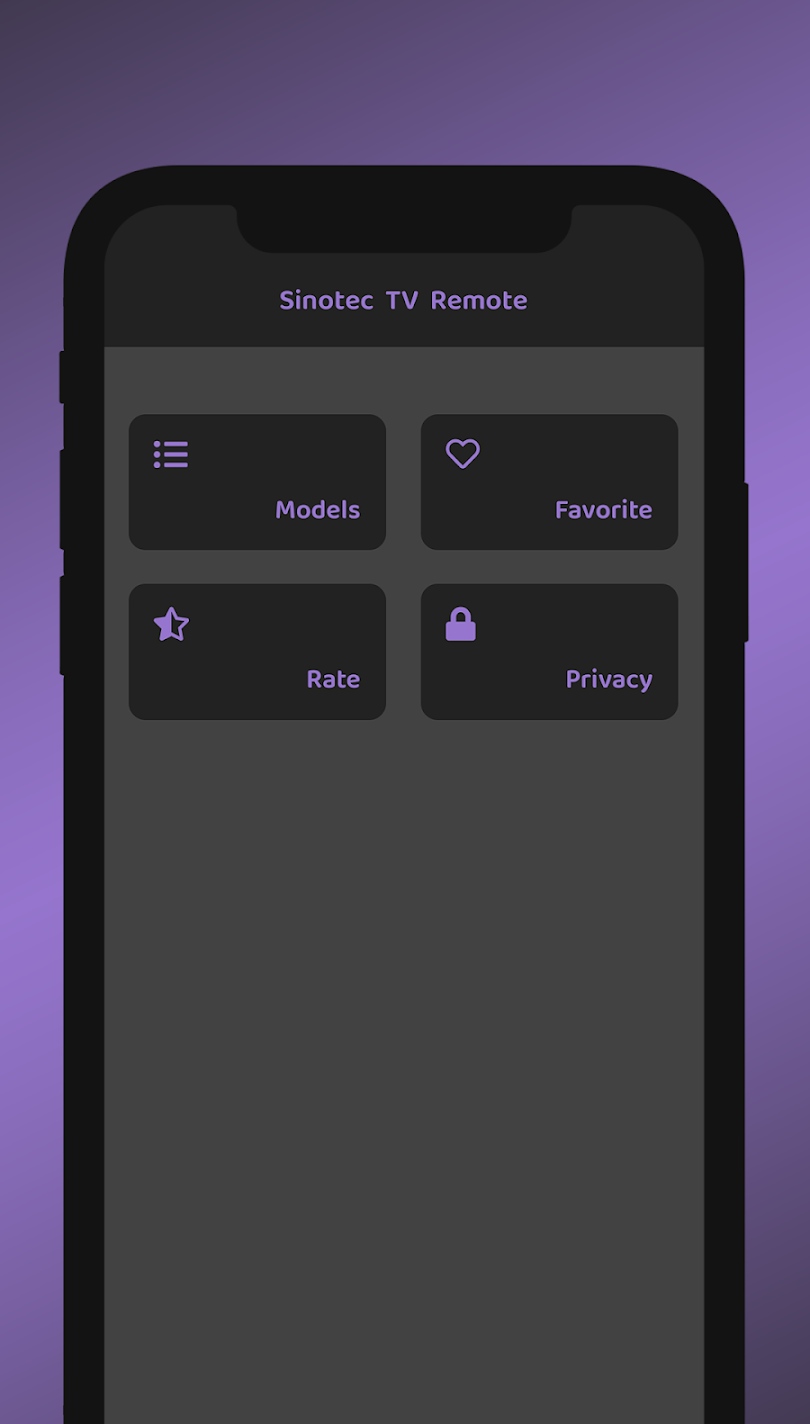
How to Install and Use Sinotec TV Remote
[1] Open the Google Play Store on your smartphone and tap the Search icon.
[2] Using the keypad, type, and search for Sinotec TV Remote application.
[3] Select the app icon from the result and hit the Install button.
[4] Once downloaded, open the app and select Add Remote icon.
[5] Select the appropriate remote from the list of options.
[6] Aim the phone towards the TV and start using it as a virtual remote for Sinotec TV.
Note: Apart from this app, there are several universal remote apps to control Sinotec TV and smart home devices effortlessly.
How to Install and Use Universal TV Remote Control
[1] Open Google Play Store on your Android smartphone or tablet.
[2] Click the Search bar, enter Universal TV Remote Control, and search for the app.
[3] Click the Install button to begin the installation.
[4] When installation gets complete, tap Open to launch the app.
[5] Select your Sinotec TV from the options and test the functions.
[6] Once you have chosen the remote, you can use the remote control by pressing the buttons.
Note: If you are only comfortable with a physical remote, you can buy the best universal remote for Sinotec TV from our expert’s recommendations.
FAQ
You can use the Physical button located on the TV to switch ON or OFF your TV. If the physical button does not work, then you can download any of the above-mentioned apps on your smartphone and use it to control your TV.
No, there is no dedicated Sinotec TV remote app available for an iPhone.
