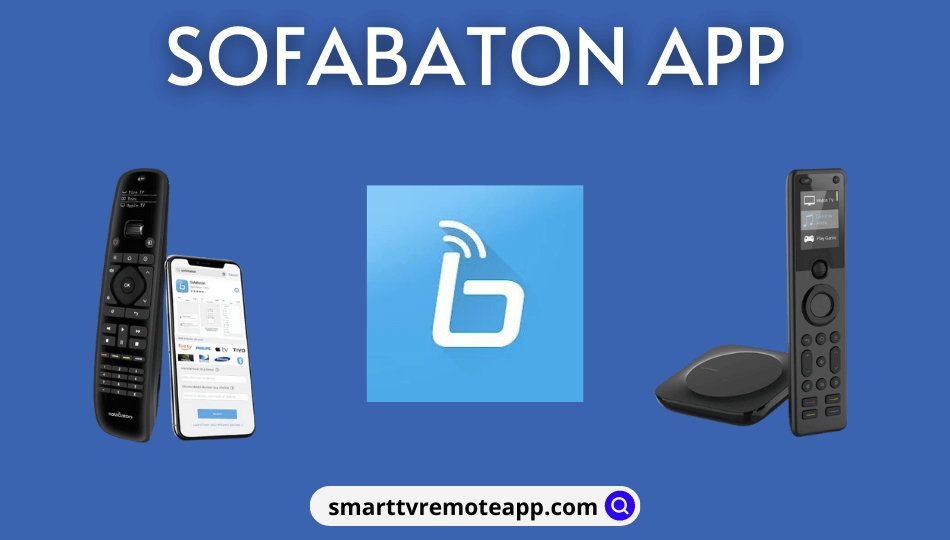Key Notes
- Installation: Open Play Store or App Store → Search for SofaBaton → Select SofaBaton → Tap Get or Install.
- Usage: Launch SofaBaton app → Choose remote → Connect smartphone to home WIFI network → Press and hold X-hub button for 3 seconds → Select SofaBaton X1 to connect to WIFI → Enter WIFI password → Tap Next.
- Add Devices via IR: Enter brand name and model → Select Device type → Choose code base → Click Submit → Tap Power configuration → Follow the on-screen prompts.
- Using Bluetooth to Add Devices: Select device from Bluetooth devices list → Click Submit → Pair original remote with SofaBaton X1.
- Add Devices via WIFI: Connect device to home WIFI → Select device → Tap Submit.
- Manual Learning: Enter brand name & model → Enter button name to learn → Follow on-screen prompts.
SofaBaton is a must-have app to configure remote commands for a physical SofaBaton remote. With this app, you can set up remote functions for any home entertainment device using the IR code database. Additionally, you can assign remote buttons for doing specific functions on the SofaBaton remote. Do you need assistance to download and use the SofaBaton app? You can follow the below guidelines to get started.
Key Features of the SofaBaton App
- Easy to configure the physical SofaBaton remote.
- It comprises a large database of IR codes for pairing any device.
- Lets you create one-touch activities to launch your favorite apps
- Compatible with both IR and Bluetooth remote control.
- It lets you program multiple commands into one macro button
- Customize the functionalities of the button based on your preferences.
How to Install the SofaBaton App (Android/iOS)
As the SofaBaton app is natively available in the Play Store and App Store, you can install it easily by following the steps.
#1. Open Play Store or App Store on your smartphone (iOS/Android).
#2. Search for SofaBaton and click on it from the search results.

#3. Click Get or Install to start the installation.
#4. Once installed, click Open to launch the SofaBaton app.
How to Use the SofaBaton App (Android/iOS)
Follow these instructions to set up the SofaBaton app and connect it to your hub.
1. Launch the SofaBaton application on your Android or iOS smartphone.
2. Select your remote from the list of devices.
Note: You have to choose the appropriate remote, in my case, it is X1.
3. Ensure to connect your smartphone to your home WIFI network.
Note: You should also turn on Bluetooth on your smartphone.
4. Next, press the X-Hub button and hold for 3 seconds to turn on Bluetooth.
5. Choose SofaBaton X1 to connect to your home WIFI network.
6. Input the home WIFI password on the field and tap Next.
7. A confirmation message will be displayed if a connection is successful.
Note: Those using a Logitech Harmony universal remote shall rely on the Harmony app for the initial setup.
How to Add Devices to the SofaBaton App
The following are the four methods to add a device to the SofaBaton app.
- Infrared
- Bluetooth
- WIFI
- Manual Learning
Using IR Mode
To control any device with the SofaBaton remote, you must add devices using the SofaBaton app. Follow the instructions to do the same.
1. Enter the Brand Name and Model in the Quick Search fields.
2. Select the device type from the list of options.
3. Choose the right code base from the following options.
4. Then click on Submit to download the code to your Hub.
5. Further, click on Power Configuration to proceed.
6. Test the remote by following the on-screen instructions.
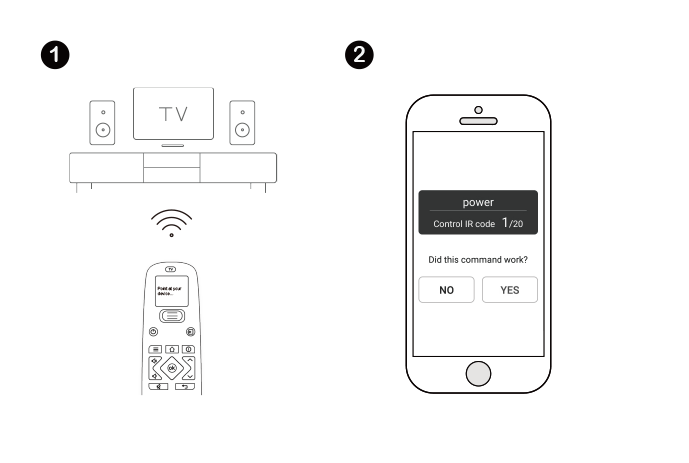
Using Bluetooth
Here are the instructions to sync Bluetooth devices with the SofaBaton app.
1. Under the Bluetooth device section, select your device by searching the term.
2. Check the device information and click on Submit.
Note: Now, it lets you download the code to the SofaBaton hub.
3. Next, pair the original remote with your SofaBaton X1 using Bluetooth.
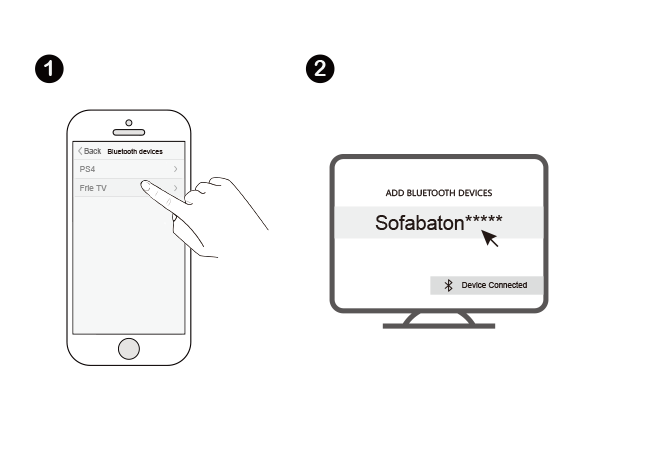
Using WIFI
The following are the steps to add devices to the SofaBaton app via the WIFI network.
1. Switch on your device, then connect it to your home WIFI network.
Note: Ensure that your TV and smartphone are connnected to the same WIFI network.
2. Select your device and tap Submit to download the code.
Using Manual Learning
Here’s how to add a device to the SofaBaton app manually.
1. Input the information related to the brand name and model of your device.
2. Then, enter the name of the button to learn.
3. Follow the on-screen prompts to finish the learning.
Note: Ensure to point the original remote closer to the hub. It should be at a distance of 3-5 inches.
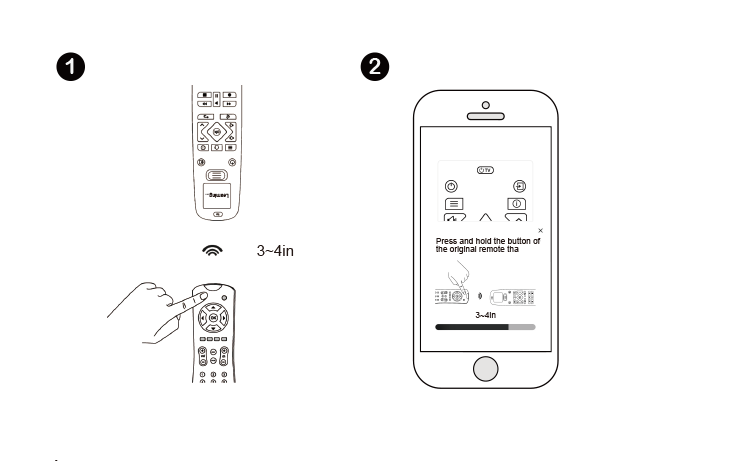
Note: Sceptre TV users can use the Sceptre TV remote app to control the TV if the physical remote is lost.
Supported Devices
Devices should meet the following requirements to install the SofaBaton app.
- Android (requires Android 6.0 and above)
- iPhone (requires iOS 12.0 or up)
- iPod touch (requires iOS 12.0 or later)
Compatible Remotes
The following remote control can work with the SofaBaton app.
- SofaBaton U1
- SofaBaton X1
Frequently Asked Questions
SofaBaton X1 is compatible with Google Assistant and Amazon Alexa. So, you can use voice commands with this remote.
SofaBaton X1 remote can control up to 50 IR and Bluetooth devices.
Yes. SofaBaton U1 remote is compatible with Apple TV. You can also use SofaBaton X1 and A2 models to control your Apple TV.