Key Notes
- Google TV App – Open the app → Click TV Remote → Select Soniq Android TV → Enter PIN → Use the remote.
- Soniq TV Remote – Run the app → Click Select Soniq Model → Choose TV remote → Press Power → Use the remote control.
- Remote Control for Soniq TV – Launch the app → Tap Choose Remote → Press Power → Tap Yes if it works → Start controlling.
- Universal Remote Control – Launch the app → Choose TV name →Tap Power → Start controlling the TV.
My uncle’s Soniq TV remote was not working due to physical damage. I told him to buy a replacement remote by visiting the Soniq official website. But he was not interested in buying it since it costs around $32 to $42. He asked me if there was any alternative way to control the Soniq TV without a remote. So, I guided my uncle using the remote app to control the Soniq TV.
In this article, I have explained the installation and usage of the Soniq TV remote app.
How to Control Soniq Android TV Using the Google TV App
The Google TV app lets you control Soniq Smart TV if it runs with Android TV OS. You can use this app on an Android and iPhone by connecting the TV to the same WiFi as your phone.
Requirements
- Android: Android 6.0 and up
- iPhone: iOS 15.0 or later.
1. Install the Google TV application on your smartphone.
2. Connect the Soniq TV to WiFi, which should be the same as your phone.
3. Run the Google TV app on your smartphone and sign in with the Google account.
4. Tap TV Remote and select your Soniq Android TV to pair.
5. Enter PIN to connect. The remote interface will appear on the app.
Start controlling the Soniq Android TV using the Google TV application.
Alternate Remote Apps to Control Soniq TV
Optionally, you can download the following remote apps and use them as an alternative.
Soniq TV Remote
Soniq TV Remote app is free to use and has all the functions of the original remote. The Soniq TV Remote application works on Android devices running Android 4.4 and above.
1. Run the Google Play Store on an Android device.
2. Click the Search icon at the top right corner of the screen.
3. Enter the app name Soniq TV Remote using the virtual keyboard and look for it.
4. Choose the app from the search results.
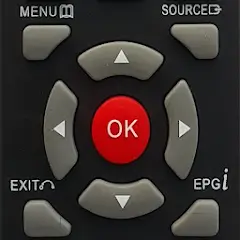
5. Tap the Install button at the left side corner of the screen.
6. Wait a few minutes for the app to install.
7. Now, tap the Open button and launch the Soniq TV Remote application.
8. Click Select Soniq Model from the available options.
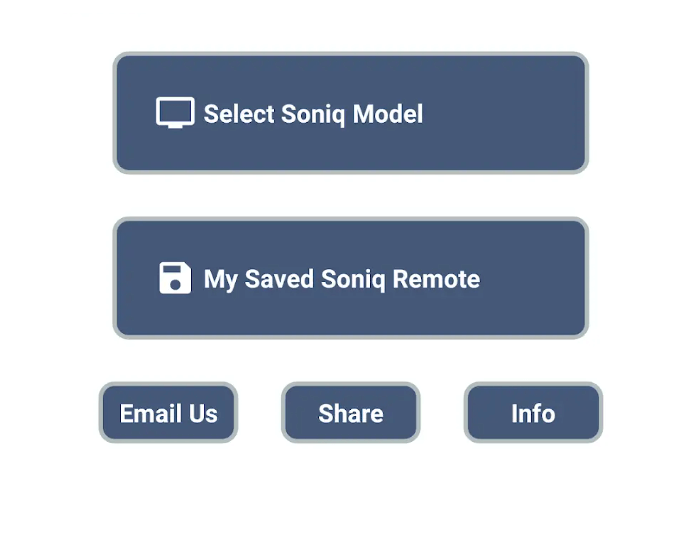
9. Choose your TV remote from the remote list.
10. Point your smartphone near the TV and click Power or any button.
11. If the remote app is paired or working, tap the Yes button to operate.
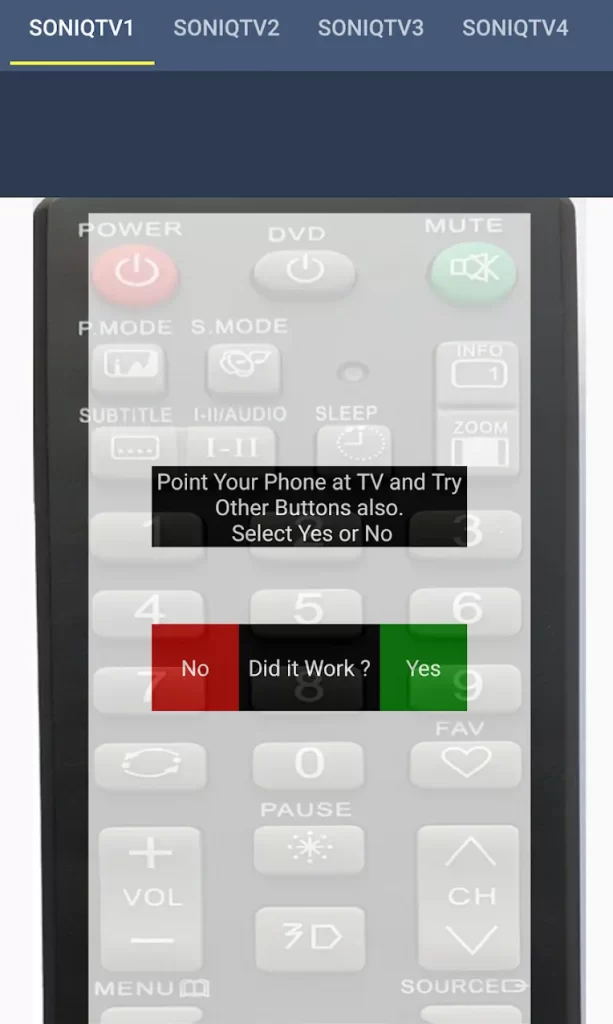
Note: If your TV remote is not paired, click No and follow the on-screen instructions.
Remote Control for Soniq TV
Check whether you have an IR sensor on your smartphone to use the Remote Control for Soniq TV app. This application works on Android smartphones and tablets running Android 5.0 and above.
1. Run the Play Store on your Android device.
2. Enter the app name Remote Control for Soniq TV under the search bar.
3. Choose the app from the suggestions list.
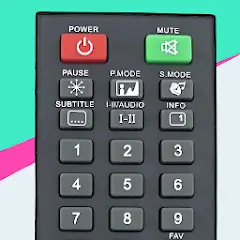
4. Click the Install button to download the app on your device.
5. Once installed, tap the Open button and launch the app.
6. Select the Choose Remote option and pick your TV remote from the available remotes.
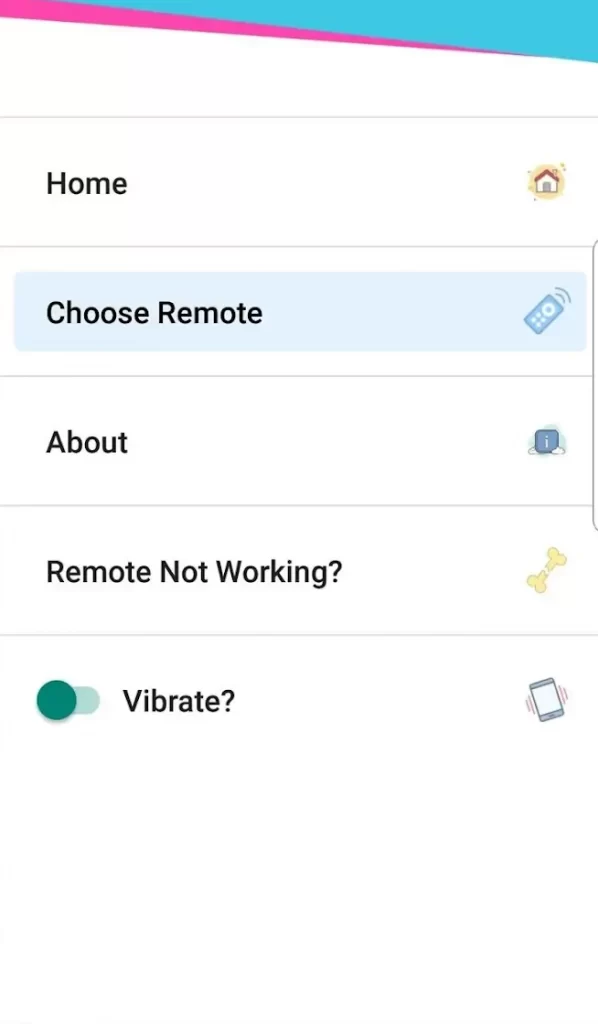
7. Tap the Power button or any other button on the remote app.
8. Finally, tap the Yes button and operate your Soniq TV.
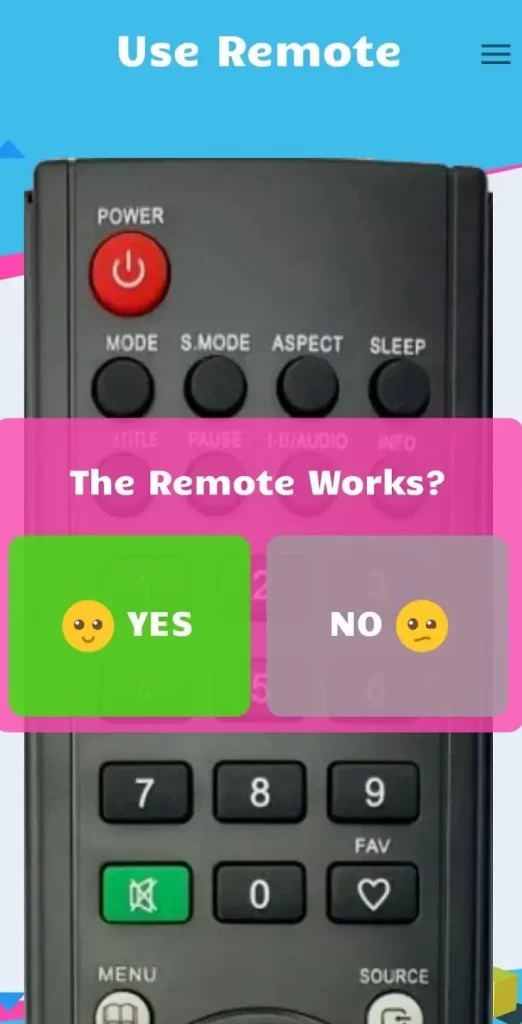
Note: Check out the steps to install and use the Crown TV Remote App to control your Crown smart TV from your Android smartphone.
Universal TV Remote Control
Universal TV Remote Control app has a user-friendly interface and offers various features for its users, like screen mirroring, casting, and more. It is supported on Android phones and tablets running Android 4.4 and higher.
1. Run the Google Play Store on your Android smartphone.
2. Click the Search icon at the top right corner of the screen.
3. Search for Universal TV Remote Control using a virtual keyboard.
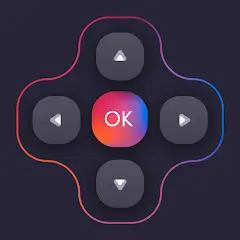
4. Choose the app from the search results and tap the Install button to download the app.
5. Once installed, launch the app on your device.
6. Ensure that the Android device and TV are connected to the same wireless internet connection.
7. Choose your TV name from the nearby available devices.
8. Tap the Power button to pair and operate your TV.
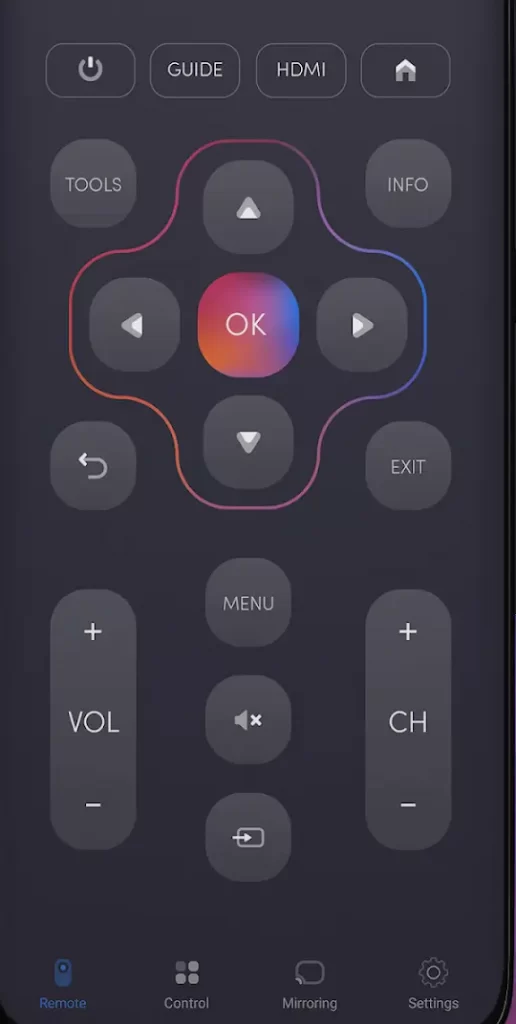
Frequently Asked Questions
The Google TV remote app allows users to control Soniq Android TV using an iPhone.
Yes. Use the IR blaster remote app on your phone to control Soniq TV.
