Key Notes
- TV Remote Control for Smart TV: Open Google Play Store → Click Search → Enter the app name TV Remote Control for Smart TV → Click Install → Launch the app → Choose Teac TV name→ use the remote app
- Smart TV Remote Control: Open Play Store → Tap Search → Search for Smart TV Remote Control → Click Install → Tap TV → Select Teac TV → Press Power button → Start controlling the TV.
- All TV Smart Remote Control: Launch Play Store → Search for All TV Smart Remote Control → Choose the app → Tap Install → Open the app →Tap TV → Choose Teac TV → Press any button to pair.
Like other smart TV brands, Teac TV readily ships a smart remote as well. But over time, the Teac TV remote may not be working due to wear and tear. In such emergencies, you can use the Teac TV remote app to control your TV without a remote. Unfortunately, Teac TV doesn’t have any official remote app to operate your TV. In this case, you can use universal remote apps to control your TV. Ensure that you have a WIFI network or smartphone with an IR blaster to use remote apps.
Key Features of the Teac TV Remote App
- It features a simple user interface with all functions of a physical remote.
- You can easily access streaming services like Hulu, Zee TV app, Airtel TV, and more
- You can easily switch channels, adjust the volume, turn on/off the TV, or change the input with a single click.
- With the single remote app, you can control multiple devices at the same time.
- No subscription or additional registration is required to use the app
- The app is compatible with all smart TV brands
How to Install and Use TV Remote Control for Smart TV
TV Remote Control for Smart TV works on both WiFi and smartphone’s IR blasters. So, you can install the app on your smartphone and control your TV easily.
[1] Open Google Play Store on your Android smartphone.
[2] Click the Search icon at the top right corner of the screen.
[3] In the field, type TV Remote Control for Smart TV and search for it.
[4] The list of related apps will get displayed. Choose the app and click the Install button.
[5] Once installed, launch the app and choose your Teac TV from the list.
[6] Follow the on-screen instruction and start controlling your TV virtually.
How to Install and Use Smart TV Remote Control
If your smartphone doesn’t have an IR blaster, you can use the Smart TV Control app to control your TV without a remote.
[1] First, you need to connect your smartphone and Teac TV to the same WiFi connection.
[2] Open Google Play Store on your Android smartphone and search for the Smart TV Remote Control app.
[3] Choose the app from the results and tap the Install button to download the app on your device.
[4] Once the app gets downloaded, click Open to launch the application.
[5] On the app home screen, tap the Smart TV Remote option.
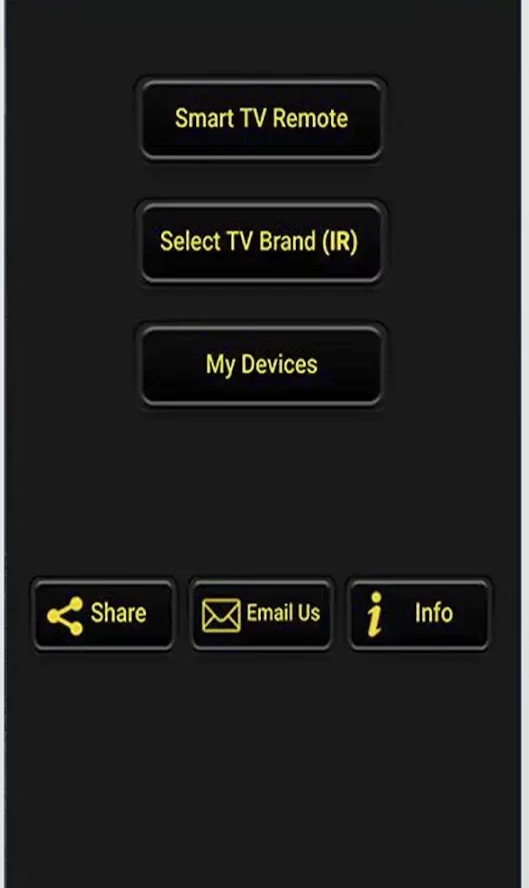
[6] Select TV and choose your Teac TV name from the available devices list.
[7] Click the Power button to pair your device.
[8] Once paired, you are ready to operate your Smart TV.
How to Install and Use All TV Smart Remote Control
[1] Unlock your Android smartphone and launch Google Play Store.
[2] In the search field, type All TV Smart Remote Control app using the keypad and search for the app.
[3] Select the app name from the search results and tap the Install button to download the app.
[4] After the installation, launch the app and tap the TV button.
[5] Choose Teac TV from the available list.
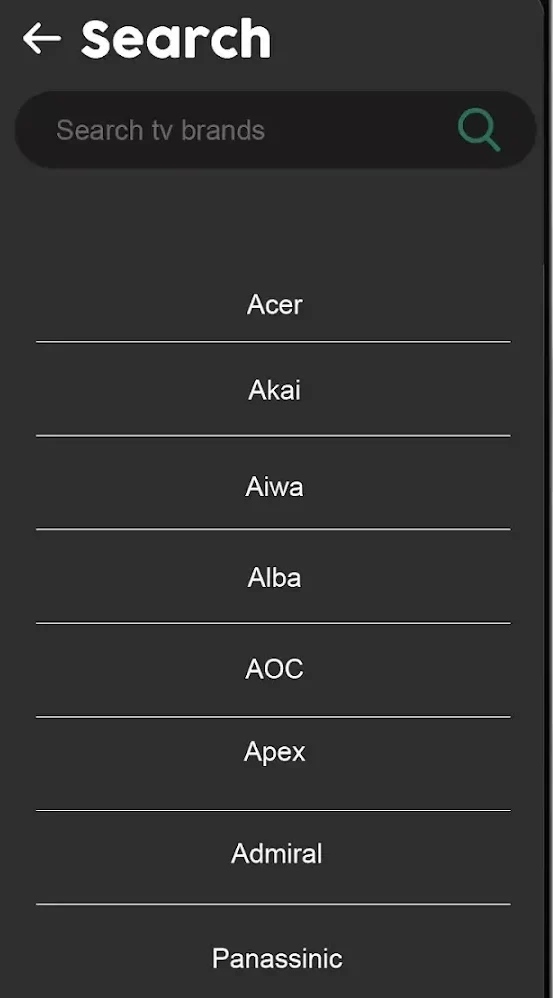
[6] Press any button to pair and control your Teac TV.
FAQ
Press the physical power button on the TV panel to turn on your Teac TV without a remote. If the button does not work, use the remote app to turn it on.
Yes. Install the IR blaster remote app on your smartphone from the Play Store and control your Teac TV without WiFi.
