Key Notes
- Using Remote Control For Techwood TV: Launch Play Store → Search for Remote Control For Techwood TV → Select the app → Tap Install → Tap Open → Select your TV Remote → Start controlling your TV.
- Using Techwood TV Remote Control: Open Play Store → Hit Search → Enter Techwood TV Remote Control → Tap Install → Open → Tap on Techwood TV Remote → Choose TV remote model→ Use it as a remote.
- Use Techwood TV Remote: Launch Play Store → Search for Techwood TV Remote→ Hit Install → Open the app → Select the +Add Remote → Choose Medion TV model remote → Use the remote.
You don’t need to depend on a physical remote every time when the Techwood TV remote is not working. With the Techwood TV remote app, you can easily control and access your TV from your smartphone. Since Techwood doesn’t have an official remote app, you can download and use universal remote apps in the Play Store to control your TV. For this purpose, you will need an Android device equipped with an IR blaster or a stable WiFi network.
Key Features of Techwood TV Remote App
- The remote is completely free to use and no registration is required.
- The remote has all the similar functions to its original remote.
- You can easily turn on/off the TV, change channels, control volume, and many more.
- The app has a simple and clean interface which is convenient to use.
- It acts as a perfect replacement for your Techwood TV remote.
How to Install and Use Remote Control For Techwood TV
Before getting into the steps, ensure that your Android smartphone and Techwood TV are connected to the same WiFi network.
[1] Open the Google Play Store on your Android device.
[2] Enter Remote Control For Techwood TV in the search field.
[3] Select the app and click the Install button to start the installation process.
[4] After the installation, tap on the Open button to launch the application.
[5] Select your Remote model and use the virtual remote to control your TechwoodTV.

Note: If your Techwood TV is non-Smart TV, you can use the remote app for non-Smart TV to control it with ease.
How to Install and Use Techwood TV Remote Control
[1] Go to the Google Play Store and enter Techwood TV Remote Control in the search field.
[2] Select the required application and tap on the Install button to start the installation progress.
[3] After the installation, click on the Open button to launch the application.
[4] In the app’s home screen, tap on the Techwood TV Remote option.
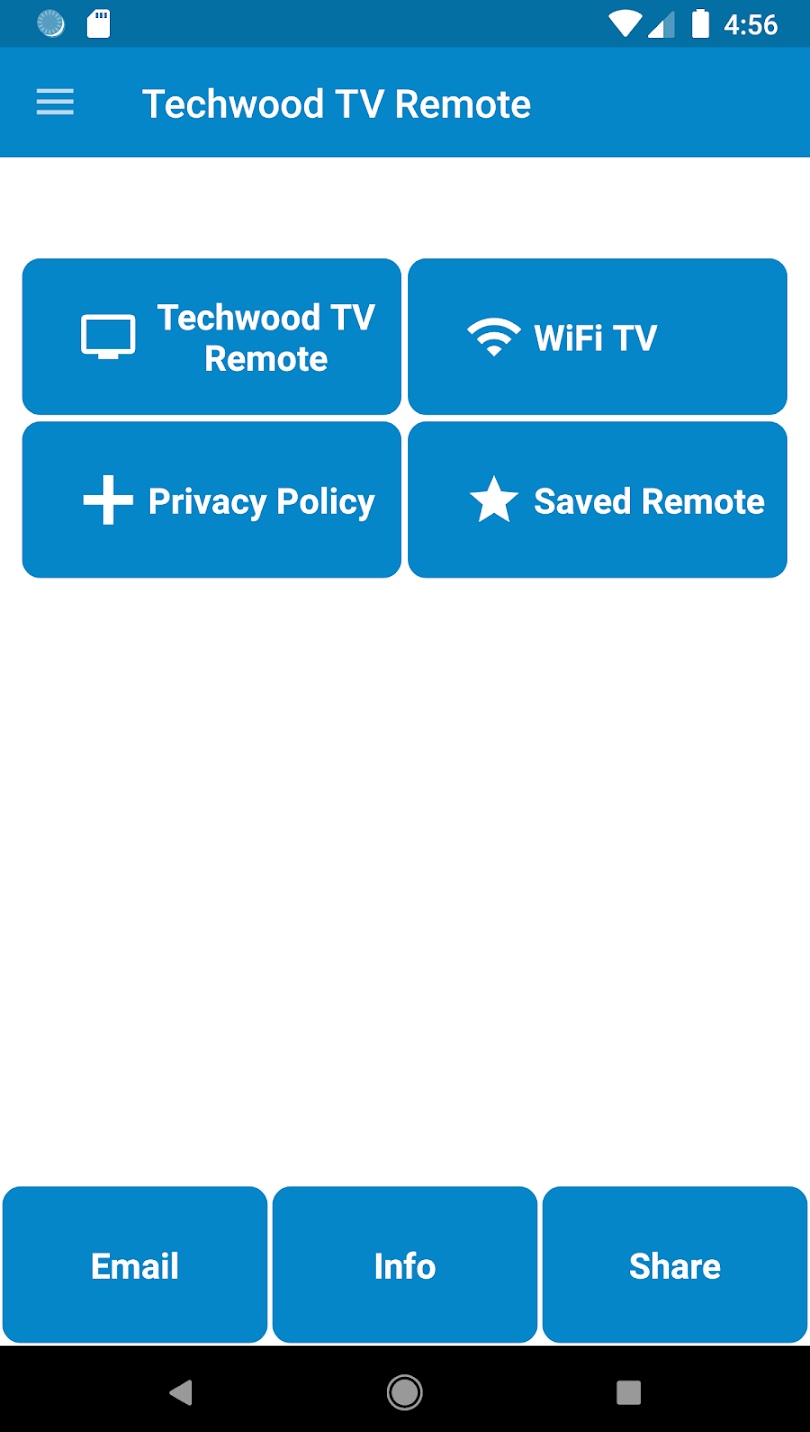
[5] Next, choose your TV remote model.
[6] Now point the remote towards the TV and press any button to check the function.
Note: In case your WiFi network is unstable, you can use the IR blaster remote app to control the Techwood TV.
How to Install and Use Techwood TV Remote
[1] Launch the Google Play Store on your Android phone.
[2] Type Techwood TV Remote on the field and search for the app.
[3] Hit on the Install button to begin the installation process.
[4] Click on the Open button to launch the application.
[5] Select the +Add Remote option and choose your TV model remote.
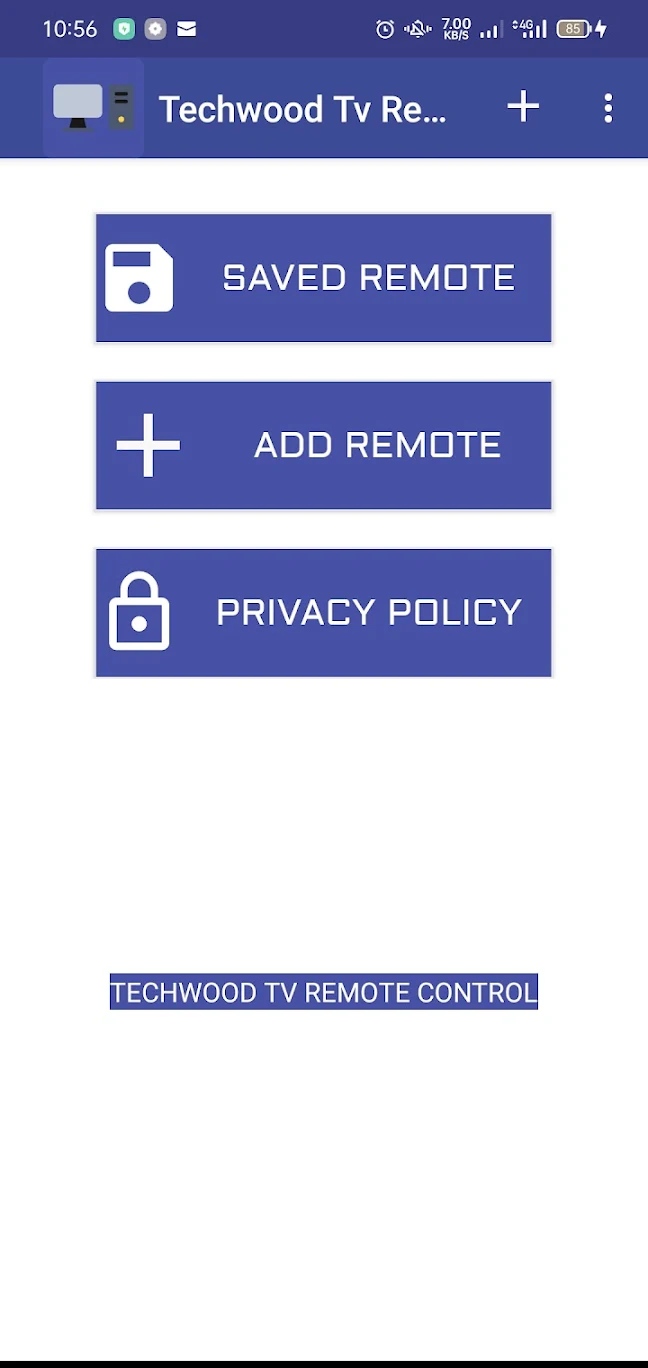
That’s it. You can start controlling your Techwood TV using a virtual remote.
If you are not satisfied or not convenient in using the remote app, you can buy a universal remote which is available at Amazon at a low cost. Before buying a universal remote, make sure to check whether the remote is compatible with your TV.
FAQ
If the remote batteries are weak or dead, the remote will stop working. So, remove the old batteries and insert the new ones and also ensure there is no obstruction between the remote sensor and the TV.
You can turn on the Techwood TV by pressing the power button presented on the TV panel. Alternatively, you can use any of the above-mentioned remote apps to turn on the TV without a remote controller.
